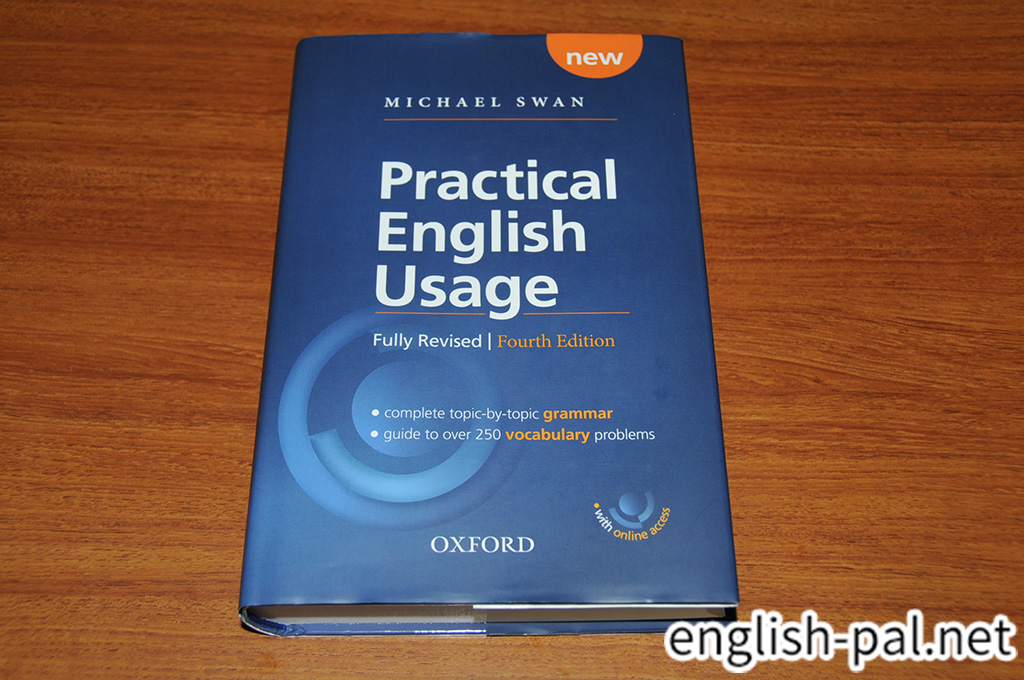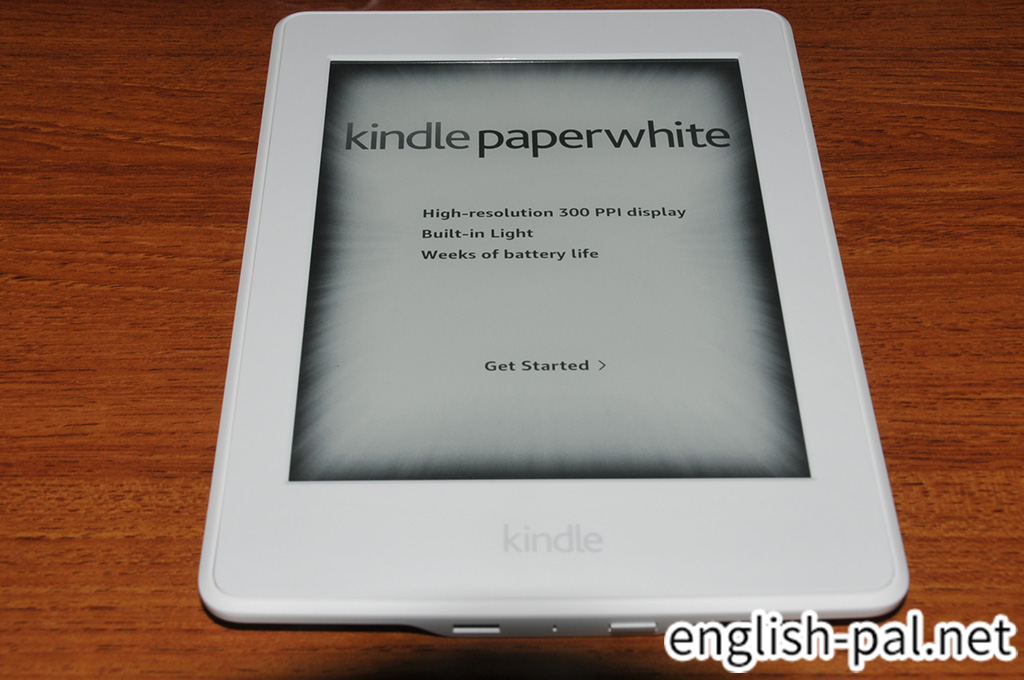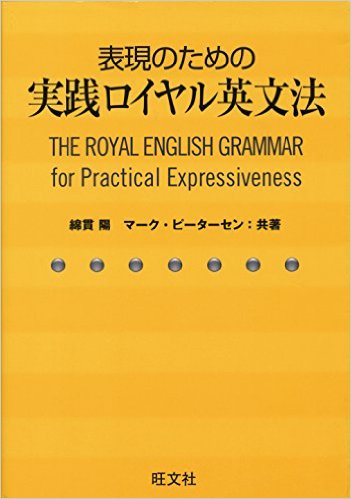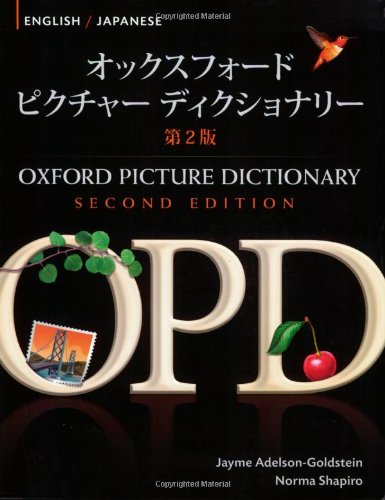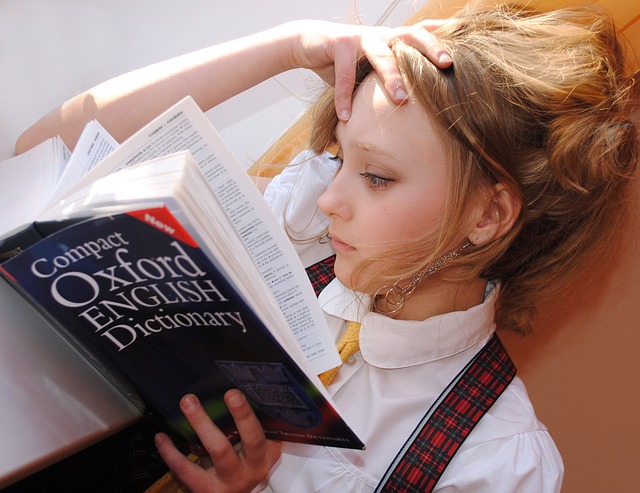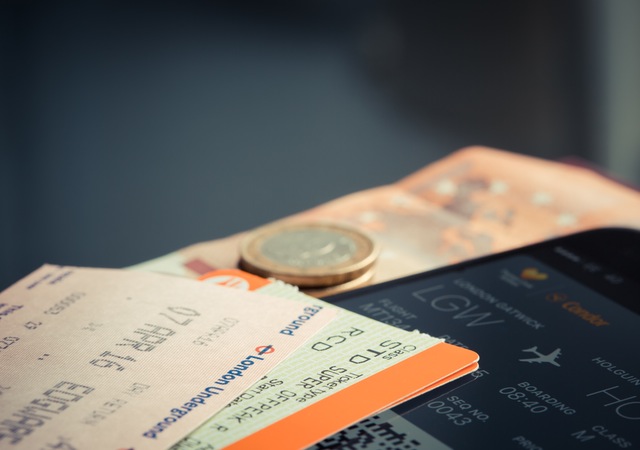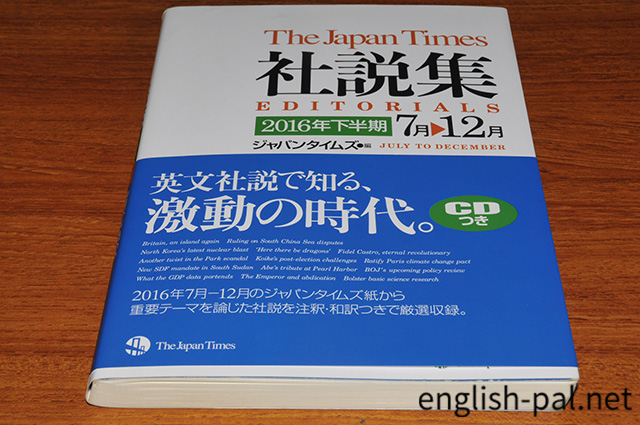この記事を読むのに必要な時間は約 4 分 19 秒です。
Google翻訳はグーグルが提供する翻訳サービスで、Googleスプレッドシートは同じくグーグルが提供する表計算ソフトです。この2つを組み合わせて、英作文や翻訳作業を効率化する方法を紹介します。
Googleスプレッドシート
表計算ソフトといえばマイクロソフトのエクセル(Excel)が有名ですね。
企業で標準で使われていることもあり多くの方が公使問わず使っています。
わたしもエクセルは使っています。
一方で、検索エンジンで有名なグーグルも表計算ソフトを提供しています。
こちらは基本的にオンラインで使うことを前提にしています。
インターネットブラウザと通信回線さえあればどこでも使うことができ、ファイルは自動的にオンラインストレージ(クラウドドライブ)に保存されます。
会社で作成したファイルを外出先でスマートフォンを使って確認することができます。
Google翻訳は2016年11月に劇的に進化して、翻訳精度が飛躍的に向上しました。
しかし自然な翻訳にならなかったり、ときどき誤訳している部分も見受けられますので、完全に人による翻訳に置き換わることはできません。
ちょっとした確認程度だったり、語学力はあるが効率よく翻訳したいときに便利です。
英作文や翻訳を効率化
GoogleスプレッドシートとGoogle翻訳を組み合わせて、英作文や翻訳作業を効率よく進めることができます。
画像では A列に英語の原文を一文ずつ各セルに入力しています。
B2 に以下の式を入力します。(ここでは A2 セルに原文があります)
=googletranslate(A2,"en","ja")
これで、2秒くらいで日本語訳が B2 セルに表示されました。
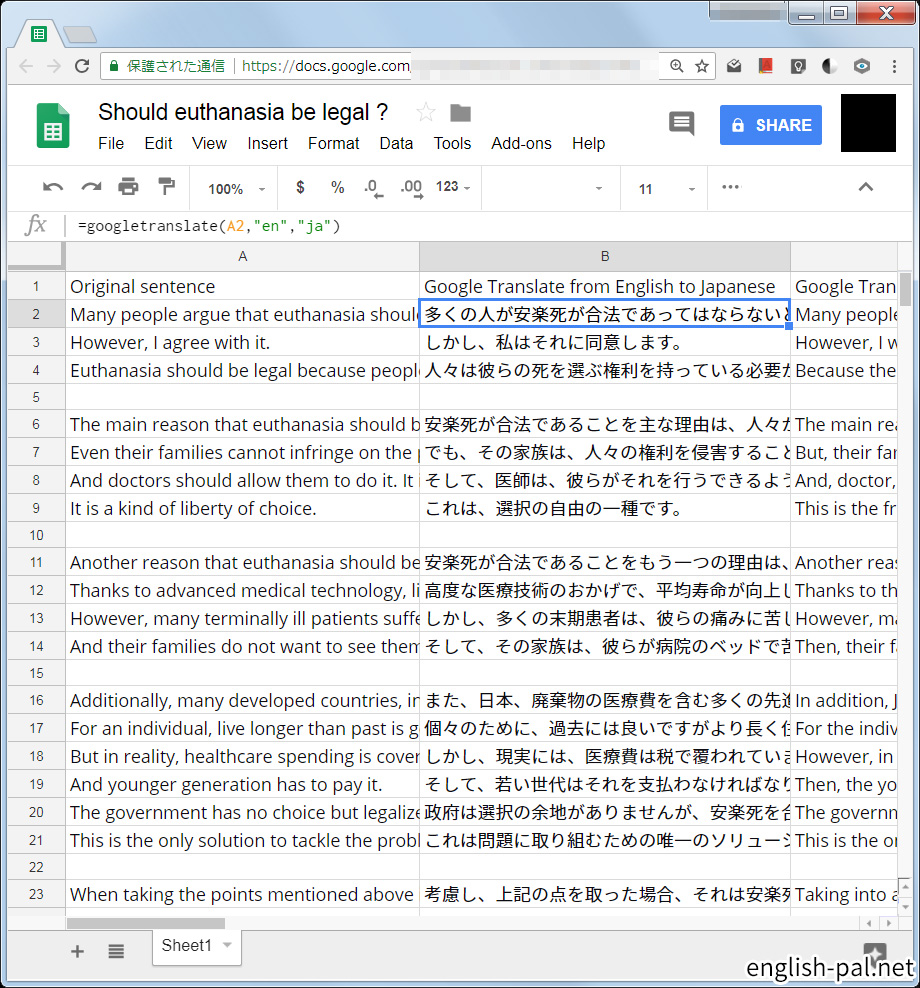
セル内の式について詳しく説明します。
googletranslate はその名のとおり、Google翻訳のことです。
カッコ内は左から
該当するセル
元の言語
訳したい言語
の順でカンマで区切って入力します。
B3以降のセルはコピペで同じようにできます。
再翻訳で精度を向上
ここからもう一工夫して、C列に再翻訳結果を表示させることにします。
自然な文章になっているのかの確認をして、A列の原文を修正していくといいです。
C2 に以下の式を入力します。(ここでは B2 セルに訳文があります)
=googletranslate(B2,"ja","en")
これで英語から日本語訳、さらにその日本語訳から英語訳に再翻訳されます。
あとは自然な原文になっていないと思ったら、もとの A列の原文を修正すれば、B列やC列もそれに応じて変化します。
日本語から英作文
日本語から英作文も一連の作業と同じように進めます。
B列とC列の式のカッコ内の元の言語と翻訳したい言語の順番を変えるだけです。
B2の式
=googletranslate(A2,"ja","en")
B3以下にコピペ
C2の式
=googletranslate(B2,"en","ja")
C3以下にコピペ
これでA列で日本語を入力すれば、B列で英語訳、C列でその英語訳から日本語訳へ再翻訳した結果が表示されます。
気をつけたいこと
翻訳精度については前述したように、劇的に向上したとはいえまだまだの点があります。
それ以外で気をつけたいのは、オンラインである以上どうしても情報がもれてしまうのではという心配があります。
企業にとって、けねん材料になります。
有料にはなりますが、Google翻訳エンジンを利用して、安全に利用できるサービスをおこなっている企業があります。
Gen-pak(Google NMT Translation API 機械翻訳システム) | 株式会社十印
まとめ
オンラインで気軽かつ無料で、GoogleスプレッドシートとGoogle翻訳を組み合わせた方法で、英作文や翻訳をはかどらせる方法を紹介しました。
今回の記事は以上です。
最後まで読んでいただきありがとうございました。